How To Fix Lines On Computer Screen
6 common computer problems... and how to fix them

The most common computer problems might be something a lot of people have to struggle with, but that doesn't mean you have to. Now you're here, you no longer need to worry about that spinning wheel of doom or the jolting error messages that come with a blue screen of death. You've found the fix.
A computer crash, when everything freezes, can be annoying at best but may be catastrophic if you're working and you end up losing your efforts. Yes, cloud storage is a great way to work to help offset this, but even that can have issues.
You may have already wisely invested in the best home computers or the best laptops, but there can still be issues. Often those issues are in the form of error messages which make little to no sense to a normal human being. That's why we're going to get ahead of the problems before they arrive, or at least know how to fix them should we run into trouble. While this guide will help you it's also worth checking out the best repair software for PC should you need to take this even further.
1. WiFi is slow or patchy
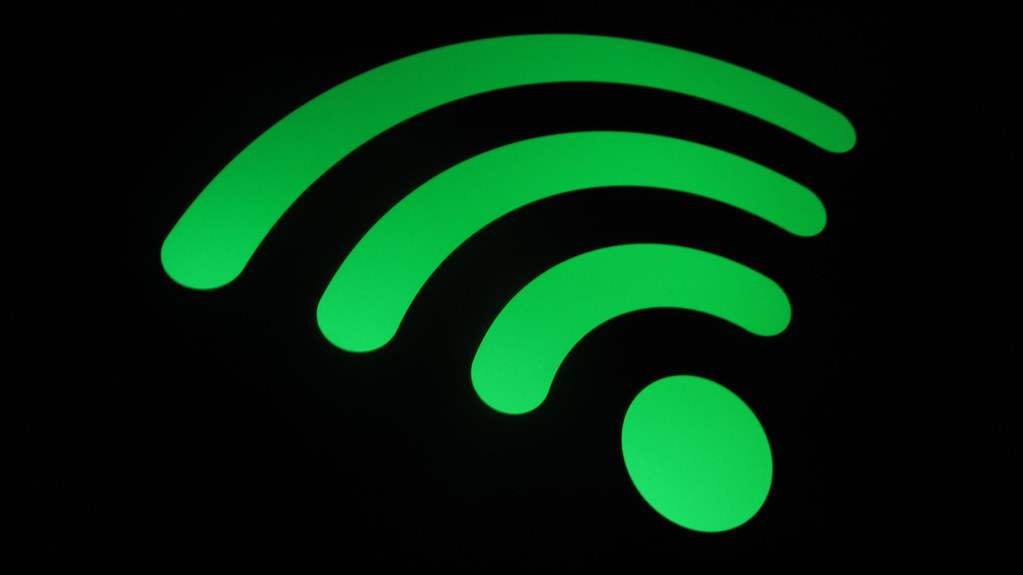
The most common issue these days that really grinds our gears is WiFi connectivity problems. Since most cloud-based programs now rely on that WiFi bandwidth to work, it has become the bottleneck through which everything else must pass. As a result, slow or inconsistent WiFi means much of what you're running can be backed up.
Slow WiFi can mean poor video chat connections on Zoom, it can mean buffering wait times for video and audio streaming, it can even mean documents are not saved properly leaving you at risk of losing work. That's all without even considering large file downloads which take up even more bandwidth.
The fix
While WiFi is a complicated beast, and everyone's setup is slightly different, the classic go-to first fix is one you probably already know and the one that works best: turn the WiFi off and on again. But there is an art to doing even this correctly. The key here is to make sure your connection is totally down, before you power on again. This means you'll be assigned a new IP address and any of your caches will be cleared.
To do this right, go to your WiFi router and unplug it. That's a total power off, guaranteed. Then wait at least one minute. Ideally, if you can spare it, wait five for good measure. Then plug the power back in and wait for everything to get back online. This can take a good five minutes and may need a while to 'settle', so it's worth giving 10 to 15 minutes before you jump back in, ideally.
Another good move is to restart any devices you're using, regularly. For laptops, phones and desktop computers, that means a shut down and power on at least once a day. You get to sleep and refresh, why shouldn't your hard working gadget?
To see how well this all works, carry out a speedtest first, then go through the process and do a speed test again. You may be surprised to see how much faster everything is running after this refresher.
2. Blue Screen of Death (BSoD)
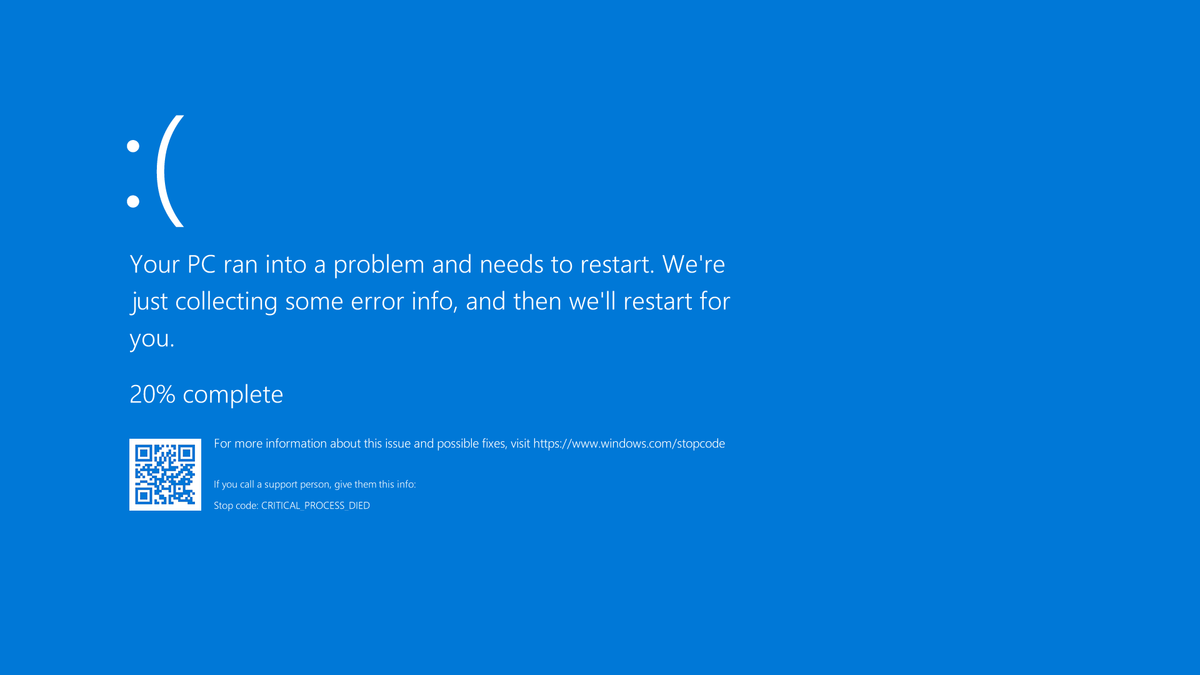
The 'blue screen of death' is one of the most recognisable computer errors that can occur, and if you've ever used a PC there's a good chance that you might have encountered a blue screen of death error already.
What usually happens is that your PC will become unresponsive for a few seconds, and then the screen will turn completely blue and an error message (that's sometimes completely indecipherable) will appear. Your PC will then restart, and if you're lucky you won't have lost too much work.
While the name 'blue screen of death' started off as a bit of a joke, it hints at how scary this error message can be. If you get a blue screen of death without saving your work, the resulting reboot of your PC can make you lose any changes you've made to a document.
While some blue screen of death errors are one offs, most of the time they are an indication that there's something wrong with your PC, and there are a number of reasons why you may get a blue screen of death error. Failing hardware, corrupted software, missing DLL files or problems with drivers can be the main culprits.
The fix
The way to fix a blue screen of death error will vary depending on what caused it to appear. The good news is that in Windows 10, Microsoft has made the blue screen of death error message more useful than the baffling codes of old.
There will also be a QR code that is displayed along with the error message. Use your smartphone to scan the QR code and you should be taken to a webpage that will explain the error message in more detail, and offer advice on how to fix it.
3. Windows is slow to boot

A slow-booting PC is one of the most common - and annoying - computer problems you can encounter. Luckily, it's also one of the easiest to fix. There are several reasons why your PC will take a long time to load up - but the most common cause is that there will be too many programs trying to load up in the background when Windows starts.
You may notice when you install a new program that it sets itself to load when you first log into Windows. While this can sometimes be useful, as a means those programs open up quickly when you need them, when too many of them try to start up once it can slow your PC to a crawl. The easiest way to fix this problem is to identify what programs are loading up when Windows starts and disable any programs that you do not need.
The fix
To fix this, open up the Task Manager in Windows 10 by pressing CTRL + Shift + Esc on your keyboard. In the Task Manager window, click on the 'Start-up' tab at the top of the window. This lists all the apps and programs that load when Windows 10 starts up. If this is a long list, that will be the cause of your PC being slow to boot.
In the Task Manager, you'll see the name of the app followed by the publisher, its status and the start-up impact. If it says "High" in the 'Start-up impact' column, then that means the program is slowing down Windows 10's boot-up speed. If you don't need the app to load when Windows starts, then right-click on its entry and select 'Disable'. This will prevent the app from loading when Windows 10 starts.
Remember, this doesn't mean you won't be able to use the app when you need it, it just means it doesn't preload with Windows. Hopefully, disabling a number of these apps will make a noticeable difference to the time it takes for Windows 10 to load.
If you find that your PC is still slow to boot, there may be other issues affecting it. For example, you may want to check that you have the latest updates and drivers installed for your hardware. If you really want to give your PC a speed boost when it comes to boot times, then you may want to think about installing an SSD in your PC and running Windows 10 from that. An SSD (Solid State Drive) is a much faster drive than a traditional hard drive and installing Windows 10 on one can make a huge difference to how fast it boots.
4. Applications won't install
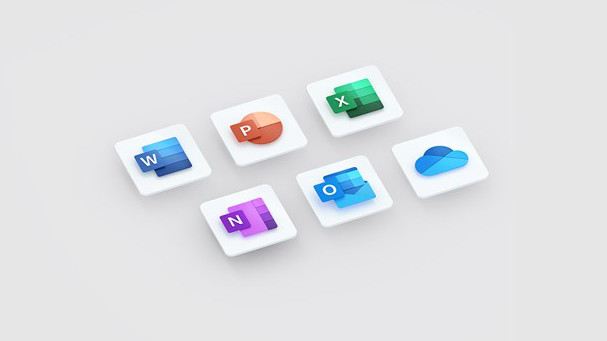
Another common computing problem that many people face are applications not installing. The main reason for this is a lack of hard drive space. If your hard drive has become full, it may mean that you are no longer able to install new applications. If this is the case, then you'll need to do a bit of spring cleaning.
The fix
First of all, you can delete any large files that you no longer need. Open up File Explorer and then navigate to your Downloads folder. This folder often holds lots of large files that you no longer need, so feel free to delete any large files from there.
You can also free up hard drive space by uninstalling any programs that you no longer use. In the search box in the Taskbar (this is the bar that runs along the bottom of your screen in Windows 10) type in "uninstall", then click on 'Add or remove programs'. Scroll down the list of programs that is displayed and click on any that you no longer need. A button will appear saying 'Uninstall'. Click it to remove the program from your PC.
You can also get Windows 10 to clean up your hard drive for you. Again, in the search box of the taskbar, type in "disk cleanup" and then press return on your keyboard. From the window that appears, select the drive that you want to clean up. By default this will be the C: drive, which is where Windows 10 and the majority of the programs will be installed. Click 'OK', and Windows 10's Disk Clean-up tool for scan your drive and find files that you can safely delete to free up disk space. From the window that appears you'll see how much space you can save on your hard drive. Tick the box next to each type of file that you want to remove then click 'OK'.
5. Windows Update problems

It's important to keep Windows 10 updated to ensure that your PC runs as well as possible, whilst also being protected against the latest security threats. Even the best antivirus software won't keep you safe if your version of Windows is out of date. However, there are times when you may encounter a problem when updating Windows 10.
One of the most common problems with Windows Update is when an update fails to install. You will usually see an error message appear explaining that the update has not been successful. Most of the time, this error message is quite good at explaining what the problem is and how to fix it, and one of the most common reasons for Windows update not installing is incompatible software. This means you may have an old version of an app or program that is preventing the Windows update to install. If this is the case, the error message should explain which program is causing the issue.
The fix
Either uninstall the program which is causing the error, or visit the developer's website to make sure you have the latest version installed. Afterwards, try installing the update again.
Another reason why a Windows update may fail to install is due to a lack of hard drive space. Each update requires a minimum amount of hard drive space to be available to install correctly, and if your hard drive is too full, then the installation will fail. To fix this problem, free up hard drive space using the methods we outlined in the step above.
If you find that your computer is behaving erratically after installing a Windows update, then it could be that the Windows update itself is causing the problem. To fix this, you will need to uninstall the update. To do this type in "Windows update" into the Taskbar search box and select 'Windows Update settings'. In the window that appears, click 'View update history'. Then, select either 'Uninstall updates' or 'Recovery options' and follow the steps to uninstall the problem update. Make sure you check Microsoft's support website to see if Microsoft has released a permanent fix for the problem update.
6. Apps behaving badly
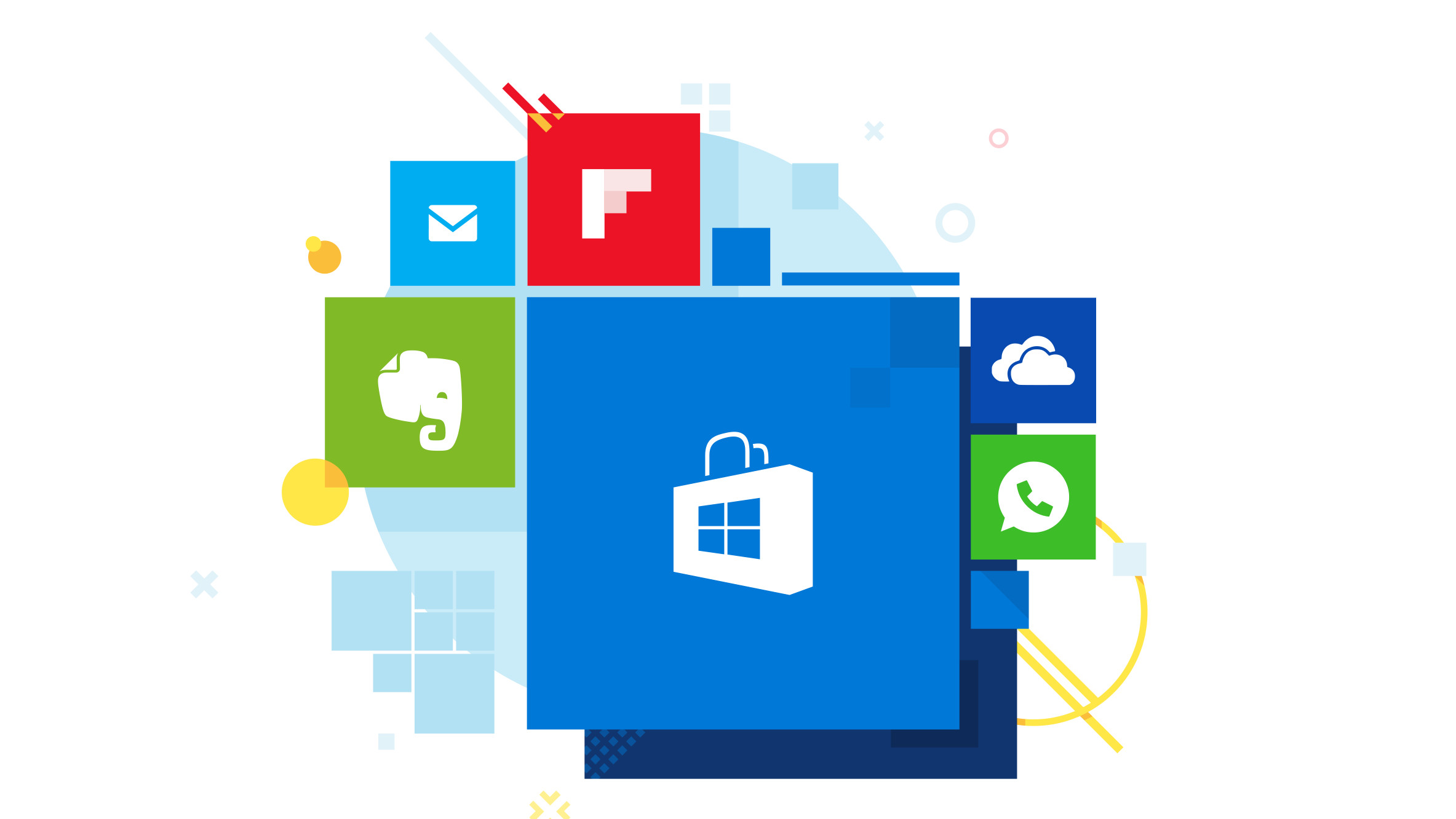
Another common PC problem is when apps and programs start acting strangely. Perhaps they suddenly close down without warning, or maybe documents look a bit strange in Word.
Once again, there is a wide range of reasons why an app may not be working correctly.
The fix
The first thing you should do is save your work, then restart your PC. Load up the app, and see if it is now working as intended.
If there's still an issue, you next port of call should be an internet search engine, where you can type in the name of the program and a description of the issue. Hopefully, other people will have had similar issues, figured out how to fix it, and shared their solutions online.
It's also worth checking the website of the developers of the app to see if they have released a fix. If the developer's website has a forum, that can be a good place to look for fixes. While you're there, make sure you have the latest updates installed. If that fails to fix the problem, it may be worth contacting the app's support team for more help with fixing the problem.

Luke is a veteran tech journalist with decades of experience covering everything from TVs, power tools, science and health tech to VPNs, space, gaming and cars. You may recognize him from appearances on plenty of news channels or have read his words which have been published in most tech titles over the years. In his spare time (of which he has little as a father of two) Luke likes yoga, surfing, meditation, DIY and consuming all the books, comics and movies he can find.
How To Fix Lines On Computer Screen
Source: https://www.toptenreviews.com/5-common-computer-problems-and-solutions
Posted by: spauldingablemplaid.blogspot.com

0 Response to "How To Fix Lines On Computer Screen"
Post a Comment