How To Go On Blocked Websites On Iphone
If you have children with iPhones or iPads, or who frequently use yours, and you want to control the type of content they can access when browsing the web in Safari, you're in luck — Apple lets you do just that. Whether you want to automatically limit all adult content to prevent a child from accidentally hitting a link they shouldn't, blacklist specific websites, or shut off all sites except for the ones you specifically whitelist, you'll find everything you need right in Settings and Restrictions.
Here's how to block websites in Safari and manage the parental controls (restrictions) for web content.
- How to limit adult content in Safari for iPhone and iPad
- How to block specific websites
- How to block everything and whitelist only specific sites in Safari for iPhone and iPad
How to limit adult content in Safari for iPhone and iPad
If you're not overly worried and just want to try to prevent your kids from hitting links that take them to adult material, or there are only a few sites you want to make sure they never land on, you can use the automatic settings and the blacklist feature. Before you start, you'll need to make sure you have set up Screen Time on your device.
- Launch Settings from the home screen.
- Choose Screen Time.
-
Tap Content & Privacy Restrictions.
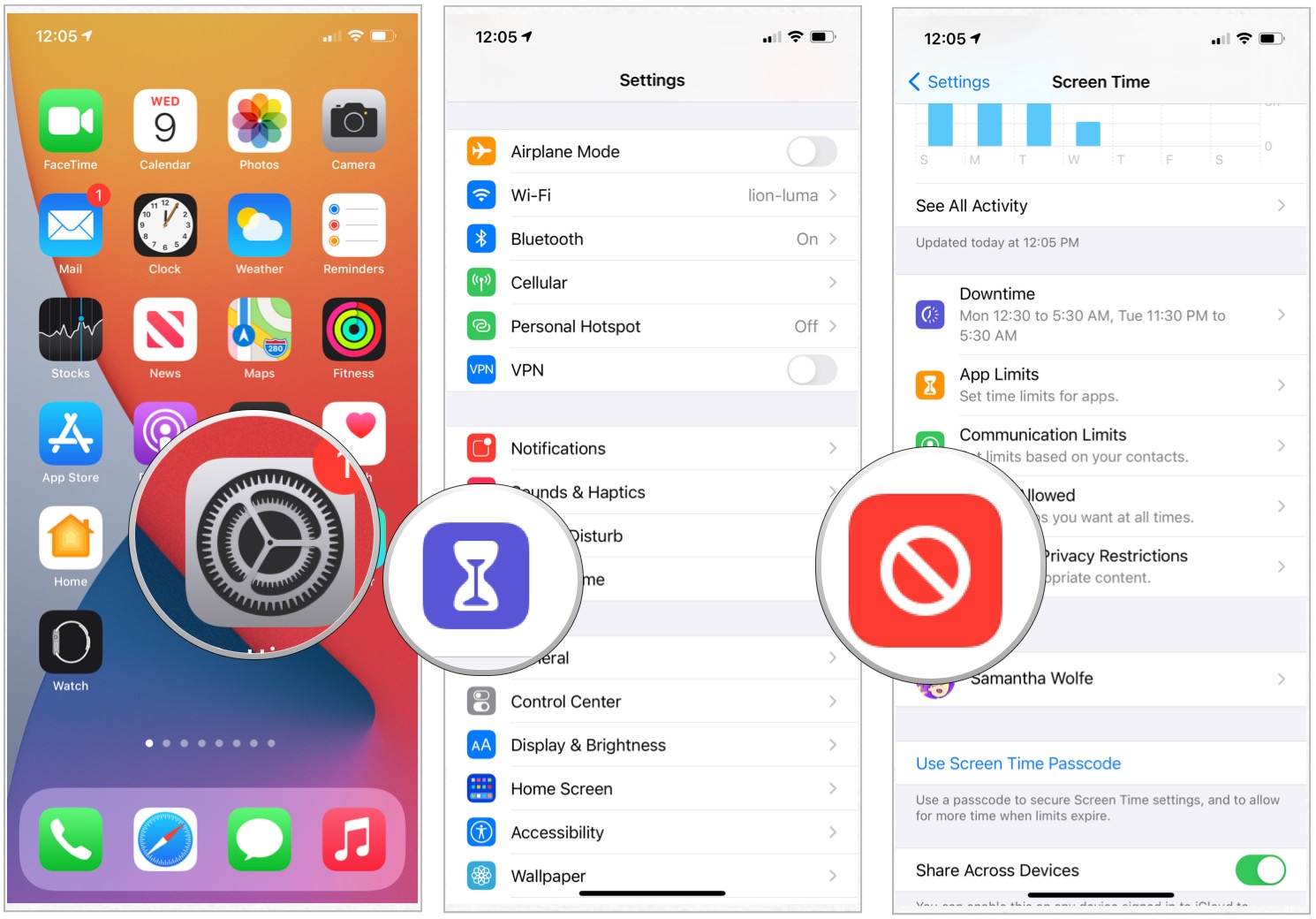 Source: iMore
Source: iMore - Toggle Content & Privacy Restrictions.
- Select Content Restrictions.
- Tap Web Content.
-
Choose Limit Adult Websites.
 Source: iMore
Source: iMore
How to block specific websites in Safari on iPhone and iPad
If limiting adult content isn't enough, or you happen to notice a URL that has slipped through the cracks, you can always block any URL you want with restrictions.
- Launch Settings from the home screen.
- Choose Screen Time.
-
Tap Content & Privacy Restrictions.
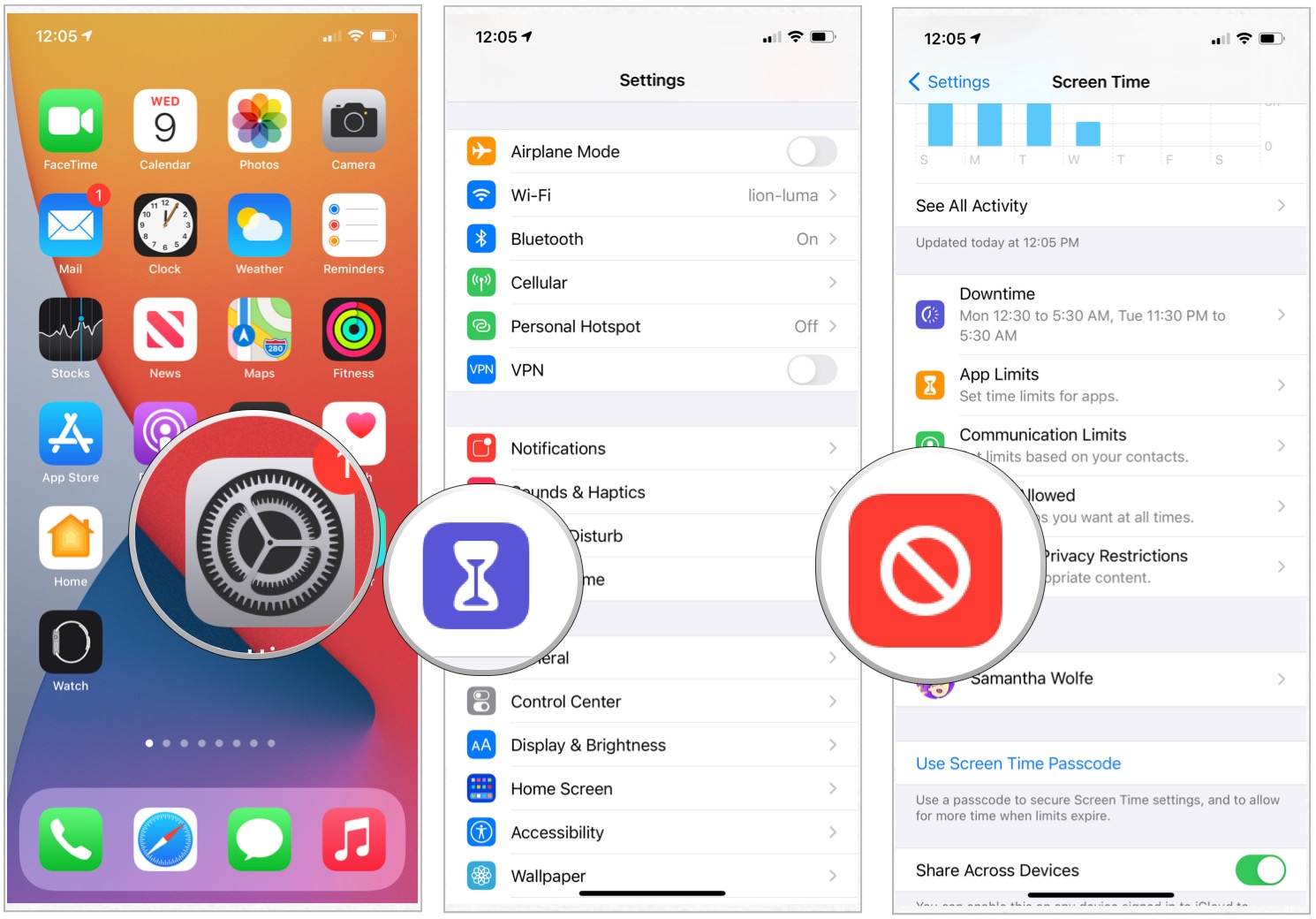 Source: iMore
Source: iMore - Toggle Content & Privacy Restrictions.
- Select Content Restrictions.
- Tap Web Content.
-
Choose Limit Adult Websites
 Source: iMore
Source: iMore - Tap Add a Website under NEVER ALLOW.
- Type the URL of the website you wish to block in the Website field.
-
Select Back at the top left.
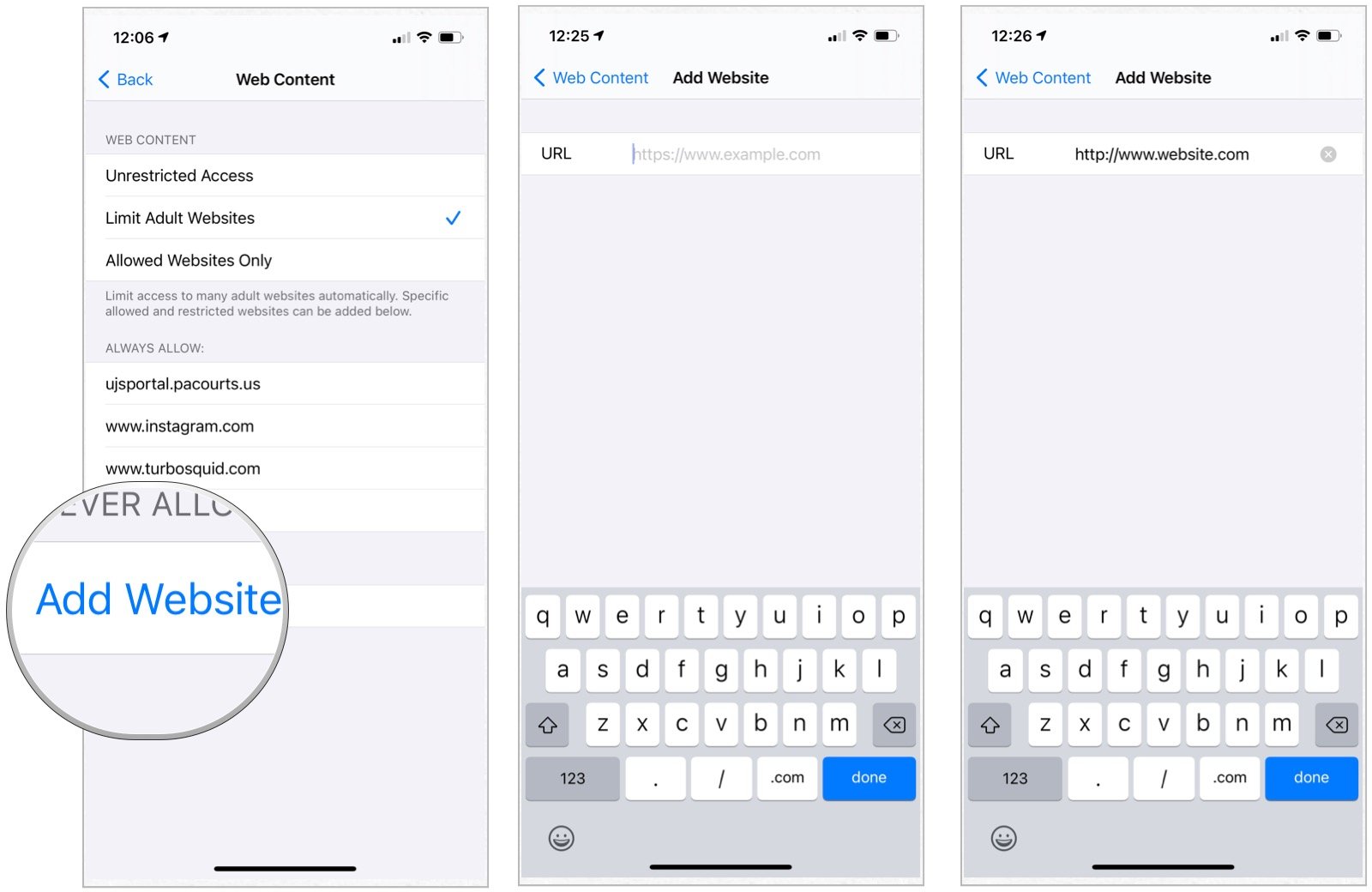 Source: iMore
Source: iMore
Repeat this process for each site you'd like to block. Keep in mind that if certain websites have mobile sites, you may need to block them separately. If you find a site that's still getting through after you attempt to block it, visit that site and look in the Address Bar of Safari to make sure you're blocking the correct URL. Copy it if you need to and paste it into restrictions.
How to block everything and whitelist only specific sites in Safari for iPhone and iPad
For very young children, or if you simply want to make sure nothing is accessible except what you specifically allow, you can disable everything and then only turn back on the sites you consider absolutely permissible, like Apple or Disney.
- Launch Settings from the home screen.
- Choose Screen Time.
-
Tap Content & Privacy Restrictions.
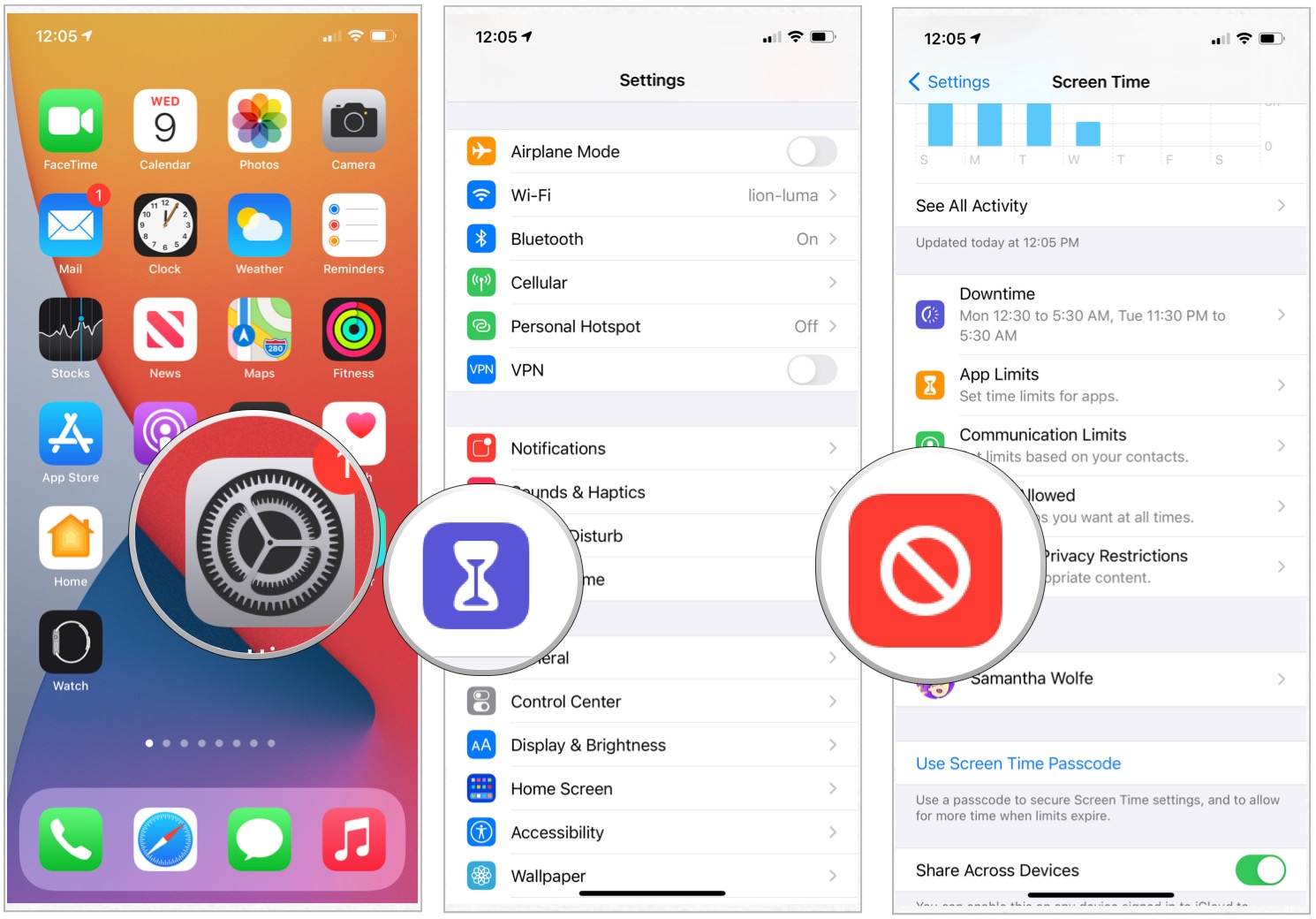 Source: iMore
Source: iMore - Toggle Content & Privacy Restrictions.
- Select Content Restrictions.
- Tap Web Content.
-
Choose Allowed Websites Only.
 Source: iMore
Source: iMore - Tap Add Website.
- Add Title and URL for a custom website that you wish to add to your allow list.
-
Choose Back.
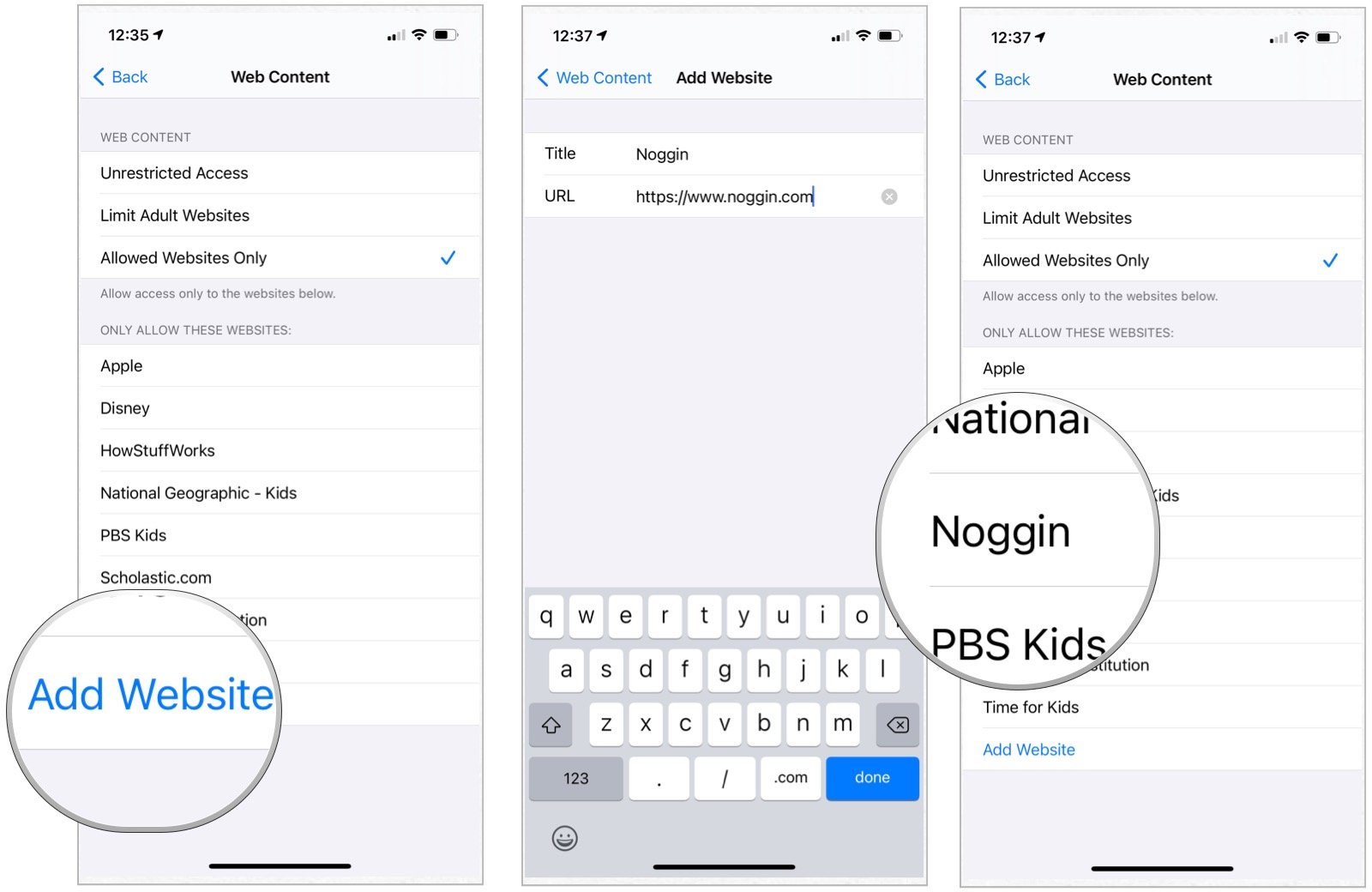 Source: iMore
Source: iMore
Did we miss anything?
Do you have additional questions on how to block websites? Sound off in the comments below.
How To Go On Blocked Websites On Iphone
Source: https://www.imore.com/how-block-specific-websites-being-accessed-safari-iphone-and-ipad
Posted by: spauldingablemplaid.blogspot.com





0 Response to "How To Go On Blocked Websites On Iphone"
Post a Comment