How Do I Transfer Files From Usb To Iphone
Nowadays, you can see an iPhone user in every corner of the room. It has become more and more prevalent over the years owing to the fact that it is easier to manage files with it.
However, as great as this device may be, there are also some flaws. Perhaps one of the greatest flaws it has it is hard to connect to other devices, especially with non-Apple products such as Windows PC.
This article compiles the five most effective and surefire ways to transfer files from PC to iPhone. Let's start with our first entry for the day.
Before We Transfer Files from PC to iPhone:
After several years of coding software for electronic products, we have developed software that is easy to use and suitable for everyone.
Here is a tip: Download FoneDog Phone Transfer to automatically and safely transfer your files. If you want to do the transferring manually, we have collected some common solutions below.
Phone Transfer Transfer files among iOS, Android and Windows PC. Transfer and backup text messages, contacts, photos, video, music on computer easily. Fully compatible with the latest iOS and Android. Free Download 
1. Transfer Files from PC to iPhone with Software2. Transfer Files from PC to iPhone with iCloud Drive3. Transfer Files from PC to iPhone with iTunes4. Transfer Files from PC to iPhone Using File Explorer5. Transfer Files from PC to iPhone with Nearby SharingConclusion
1. Transfer Files from PC to iPhone with Software
As our most recommended method to transfer your files from PC to your iPhone without iTunes, we have third-party software named FoneDog Phone Transfer.
FoneDog Phone Transfer is a data transfer software specializing in transferring all kinds of files. It can transfer photos, videos, music, and even small bits of data such as contacts. In addition, FoneDog Phone Transfer supports the latest version of iPhone up to iOS 14.
That's pretty much everything you need to know about this data transfer software. Now here are the steps to transfer files from PC to iPhone without iTunes using FoneDog Phone Transfer.
Phone Transfer Transfer files among iOS, Android and Windows PC. Transfer and backup text messages, contacts, photos, video, music on computer easily. Fully compatible with iOS 14 and Android 10.0. Free Download 
Step 1: Connect Your iPhone to PC
To begin with, launch the FoneDog Phone Transfer software. Next, connect the PC where the file you want to transfer is found to the iPhone where you want to transfer those files. You can do this in any way you like, but we strongly suggest using a USB cable for a more stable connection.

Step 2. Choose File Type
Once a connection is established between the two, you will see that the FoneDog Phone Transfer window will show you some information about the connected device. At the left panel, there will be a selection of file types namely Photos, Music, Videos, Contacts, and Messages. Simply select the one that you want to transfer.

Step 3. Transfer Files from PC to iPhone
Once a file type is selected, you will get a list of items at the right panel. There, you can select the items that you want to transfer by ticking their corresponding checkboxes. Once you're done with the selection, click on the Export to PC button or other iPhone devices at the top of the selection panel.

Once you've done all these three steps, you only have to wait for the file transfer process to complete. But this way is not made for those that aren't fond of using third-party tools. We have a more suited method for such cases.
2. Transfer Files from PC to iPhone with iCloud Drive
You might have already heard of iCloud, the cloud service available to most Apple users. iCloud Drive is basically what they call the storage drive of this service.
iCloud Drive allows users to store their files in it so they can access it in the future. These files can be videos, images, documents, and such, and it is a feature available to most devices including Mac, Windows PC, Android, and iOS. Here are some of the things you can do with iCloud Drive:
- Share your files across all of your devices that has iCloud Drive
- Sync your files with the apps that support iCloud
- Create folders where you can save your files
- Collaborate on the same file with your teammates
- Share your files with other people
That sums up the capabilities of the iCloud. So other than being able to transfer files from PC to iPhone, you may also do these things. Now here are the requirements to use such method:
- iOS device or Mac in its latest version
- An Apple ID which you will use to sign in to all your device on iCloud
Once you satisfy these conditions, you will be able to use iCloud Drive to transfer the files without iTunes. With that said, there are different ways to do that with this method. Here's a look at those methods:
- Go to a browser then head to the /iCloud.com website
- Go to your Finder in Mac then locate the iCloud Drive folder
- Go to your File Explorer in Windows PC then locate the iCloud Drive folder
- Use the Files app that is available on iOS 11 versions and later
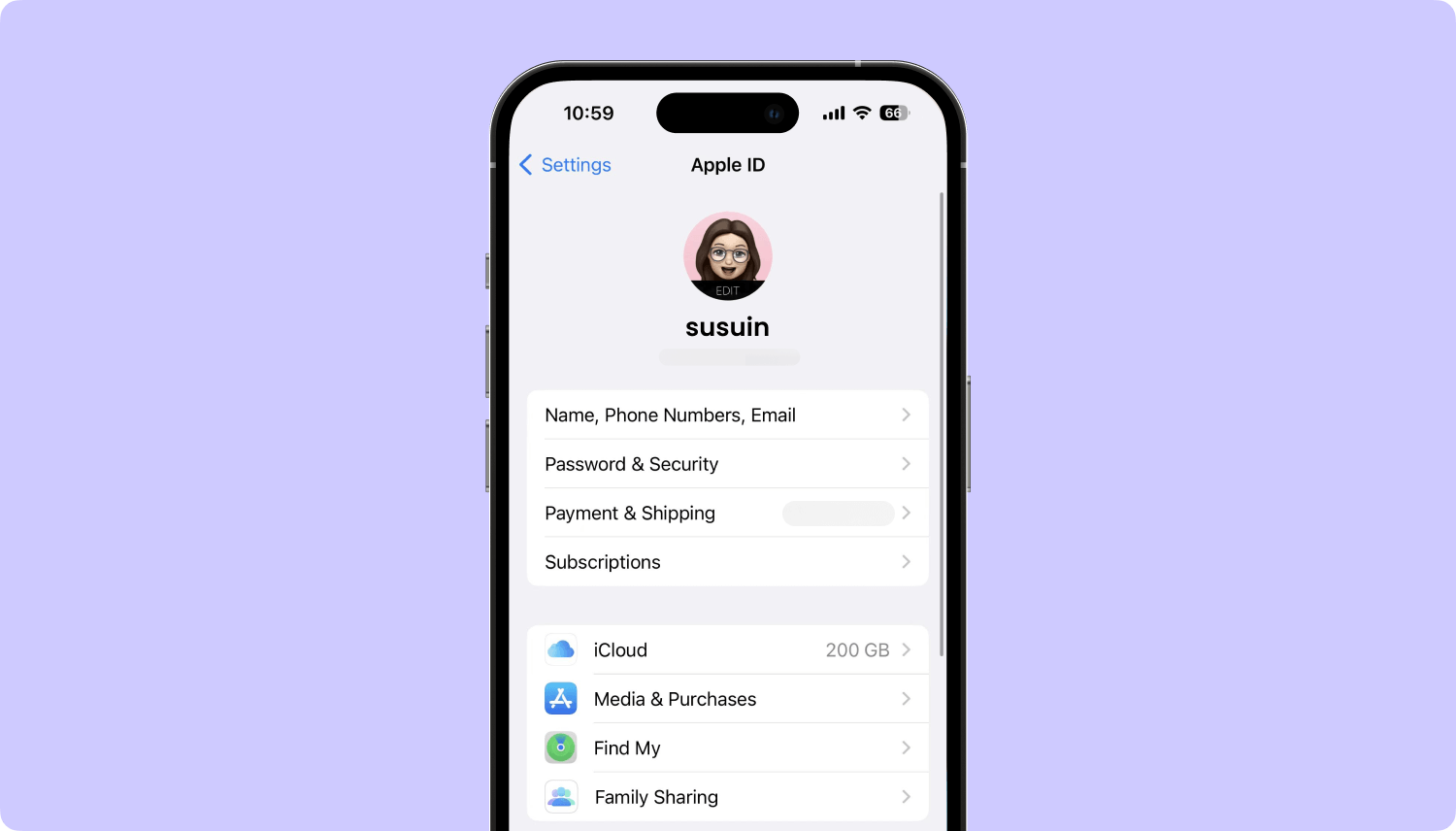
Now once you access the iCloud Drive, you will be able to store files from your PC. Conversely, you can take those files and transfer them into your iPhone without iTunes. Thus, it is an effective way to help you do that. The only downside is that you will need an internet connection for this. If you don't want that, then here's a solution that doesn't require internet.
3. Transfer Files from PC to iPhone with iTunes
Another built-in feature that was developed by Apple is iTunes. It is different from iCloud since it wasn't exactly built as a cloud storage feature. iTunes is more of a multimedia player that has file management functions allowing it to transfer files.
While there are many functions that helps with file management, what we will be using to transfer files from PC to iPhone is the File Sharing feature of iTunes. Here's what you should do to access this feature:
- Update your iTunes to the latest version
- Update your Mac operating system and if you are using Windows, make sure it is Windows 7 or later
- Update your iPhone to the latest version of iOS
- Install an app that works with the File Sharing feature
- Get a USB cable
As you can see, your ultimate goal is to make sure that your devices are all updated. This is because the File Sharing feature is a recent addition to iTunes arsenal of tools. In addition, you have to have a suitable app, and here's how you can check it when using iTunes to transfer your files:
- Open iTunes on your Windows PC or MacOS.
- Now connect your iPhone to the computer with a USB cable, just like you did before.
- Once the iPhone is recognized by iTunes, head to iTunes then click on the smartphone-shaped icon to go to Device.
- On the Device section, select the one representing your iPhone.
- Now you can access options for your iPhone. On the left sidebar, click on File Sharing.
- Once you click the said option, you will get a list of apps that is compatible with this sharing feature. Simply select the app that has access to the files that you want to transfer.
- After selecting an app, you will get a list of files at the right area of the window.
To start transferring files from PC to iPhone using iTunes, simply drag a file from your PC to the list of files. You may also click on the Add button then browse for the file that you want to transfer.
- Finally, click on Doneonce you're done transferring files.
As you may have already realized, the main downside of using iTunes is that you will need to have a compatible app for File Sharing. Otherwise, you won't be able to make use of this method at all. In that case, you have to use another method.

4. Transfer Files from PC to iPhone Using File Explorer
You may think that you will need to use a specialized tool in order to transfer files without iTunes. In reality, you can easily do this with File Explorer.
You might know File Explorer as the file transfer or manager app for Windows PC. It allows you to access your files easily and navigate around your PC's storage. To be frank, it is the easiest way.
There are, however, quite a few conditions you will need to satisfy first in order to make use of this method. Here's a look at those requirements:
- An updated iPhone
- Windows 7 or later
- USB cable
That's pretty much it. Once you have these three things, you can easily transfer files from PC to iPhone using File Explorer so can without iTunes. You can do these with the following steps:
- Connect the iPhone with your Windows PC using a USB cable.
- Once connected, launch a session of File Exploreron Windows.
- Now navigate to My Computeror This PC, depending on the Windows version, though it should be either of these two.
- Here, go to the drive that represents your connected iPhone.
- Once you enter the said drive, go to Internal Storage.
- Next, locate the files that you want to transfer. Select them then drag them out to your PC. You can put it anywhere, as long as it is on your Windows PC and not on the iPhone.
It may take some time, but it should be able the quickest way possible. This time, it is exclusive to specific versions of Windows. If yours doesn't support this method, then you have one last option.
5. Transfer Files from PC to iPhone with Nearby Sharing
Our last entry to transfer your files from PC to iPhone without iTunes will make use of Nearby Sharing. It is what many people use for sharing or receiving files from their friends.
You can think of it as a lesser version of iCloud since it can only be used by nearby users, compared to iCloud which can be used by those that are miles away from the source. Either way, here's a checklist of what to do first:
- You have a Windows 10 that supports Nearby Sharing
- Your iPhone should be updated with the latest version
- Ensure that the device where you'll be sending the file is nearby
Once you've done all this, you are now ready to transfer files from PC to iPhone with Nearby Sharing. Here are the steps that you will need to follow:
- On your Windows PC, go to Settings> System > Shared Experiences. Here, enable the Nearby sharing
- Make sure your iPhone has its Bluetooth turned on.
- Now locate the files that you want to transfer. Right-click on the said file then click on the Share From there, select Nearby sharing.
- You will get a list of devices available for sharing. Select the one for your iPhone.
This will start the sharing process. There may be messages that will ask if you will accept the file. Of course, you have to agree first before the transferring files process can commence.
Phone Transfer Transfer files among iOS, Android and Windows PC. Transfer and backup text messages, contacts, photos, video, music on computer easily. Fully compatible with iOS 14 and Android 10. Free Download 
Conclusion
At this point, you now have five methods to transfer files from PC to iPhone with or without iTunes. While each of these have the same purpose, they have their own strengths and downsides. It's up to you to decide which would be the best method for you scenario.
Regardless of which you choose to use, we suggest that you always keep backups of your files, especially if you are transferring them. This is so that you can avoid issues such as data loss.
How Do I Transfer Files From Usb To Iphone
Source: https://www.fonedog.com/phone-transfer/transfer-files-from-pc-to-iphone.html
Posted by: spauldingablemplaid.blogspot.com

0 Response to "How Do I Transfer Files From Usb To Iphone"
Post a Comment