How To See Your Call History On Iphone
Home > iOS Data Recovery > [2021] 3 Best Ways to See Call History on iPhone
"Um, I am a virtual assistant, and I make an average of 100 calls a week. I'm trying to find a number I dialed last week, but my iPhone seems to have hidden it, is it possible to get it back?"
Ever searched for a dialed number you forgot to save? YEAH! We've all been there, really annoying, especially when your iPhone decides to hide your call log. Today on this article, I'll be showing you how to see call history on iPhone following any of the methods stipulated here.
- Part 1: How Many Calls Can iPhone Call History Keep?
- Part 2: 3 Best Ways to See Call History on iPhone with D-Back

How Many Calls Can iPhone Call History Keep?
By default, iPhones stores up to 1000 call history, but allows its users access to the last 100 calls. To see calls history above 100, a User is to delete his current record to make room for more. Keep reading to see how to view call history on iPhone from a month ago.
3 Best Ways to See Call History on iPhone with D-Back
iMyFone D-Back is one of those tools that help iPhone users see call history exceeding 100. With positive reviews to its name, this recovery tool will scan your iPhone deeply to recover your call even without a backup. Please be noted that iMyFone D-Back won't store Any data from your device.

1,000,000+ Downloads
Key Features:
- Call History Recovery with/without Backup: It allows users to view call history on iPhone from a month ago, no matter with or without backup.
- Supported Data Types: Support 22+ types of data from iOS device including photos, messages, videos, call history, contact and so on.
- Supported Device: Support recovery for almost all iOS devices, including recovering data from iPhone 11 (Pro), iPhone XS (Max), iPhone XR, iPhone 8, iPhone X, iPad, and iPod touch.
- 4 Recovery Modes: Free to choose from four modes - Smart Recovery, Recover from iOS Device, Recover from iTunes Backup, Recover from iCloud.
- Wide Compatibility: iMyFone D-Back is fully compatible with the latest iPhone models and iOS version including iOS 14/13/12/11.


After downloading your D-back tool, below are the three main ways to see call history on iPhone with D-Back.
Option 1: See Call History on iPhone Directly
Even if you have lost the call history through accidental deletion without any backup, D-Back can scan the device and locate the missing call history. Just follow these simple steps:
- Step 1: From the main window, select "Recover from iOS Device" and then click "Start" to begin.

- Connect the iPhone to the computer using USB cables and wait for the program to detect the device. Click "Next".

- Step 2: Select "Call History" in the next window as the type of data to recover and then click "Scan".

- Step 3: When the scanning process is complete, you should see a list of all items on your call history on that device displayed in the next window. Select the items you want to recover and then click "Recover" to save them to your computer.

Note
You can choose to see only deleted items by checking "Show Deleted Data" which is advantageous when you have accidentally deleted your call history.
Option 2: See Call History on iPhone via iTunes Backup
D-Back enables you to easily gain access to your iTunes backup to view call history on iPhone without restore. This is particularly advantageous since you ordinarily can't see what is in a backup file until you complete the restore process.
- Step 1: Select "Recover from iTunes Backup" in the main window and then click "Start" to begin.
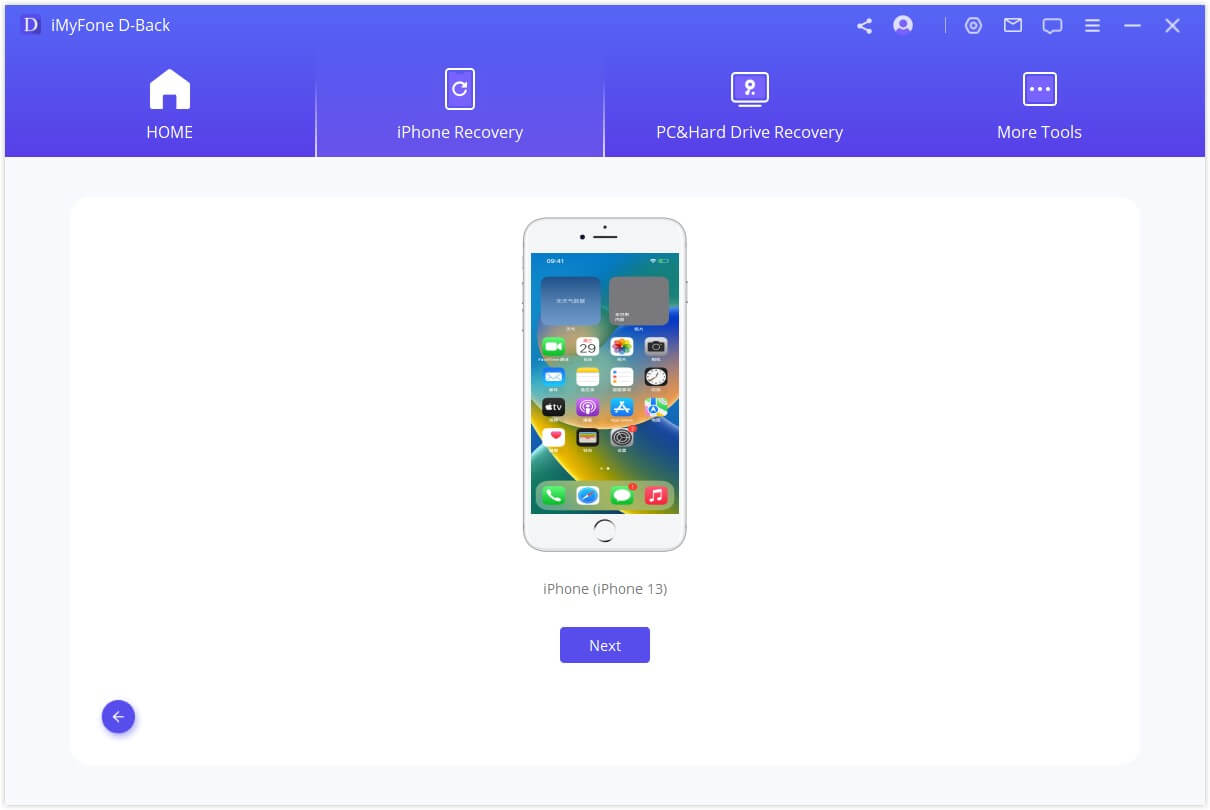
- In the next window, select "Call History" as the type of data you want to recover and then click "Next."
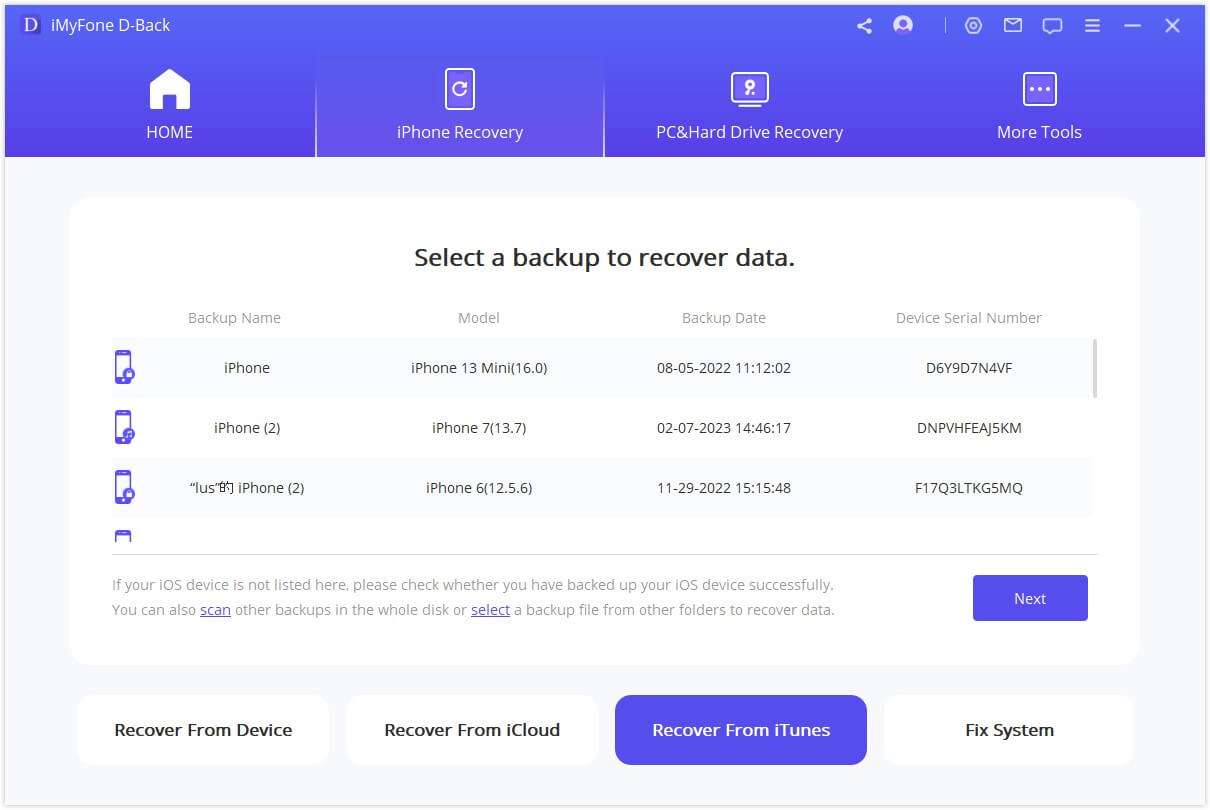
- Step 2: From the list of iTunes backup files displayed in the next window, select the most relevant one and then click "Scan" to begin analyzing the backup file to find the call history data you are looking for.
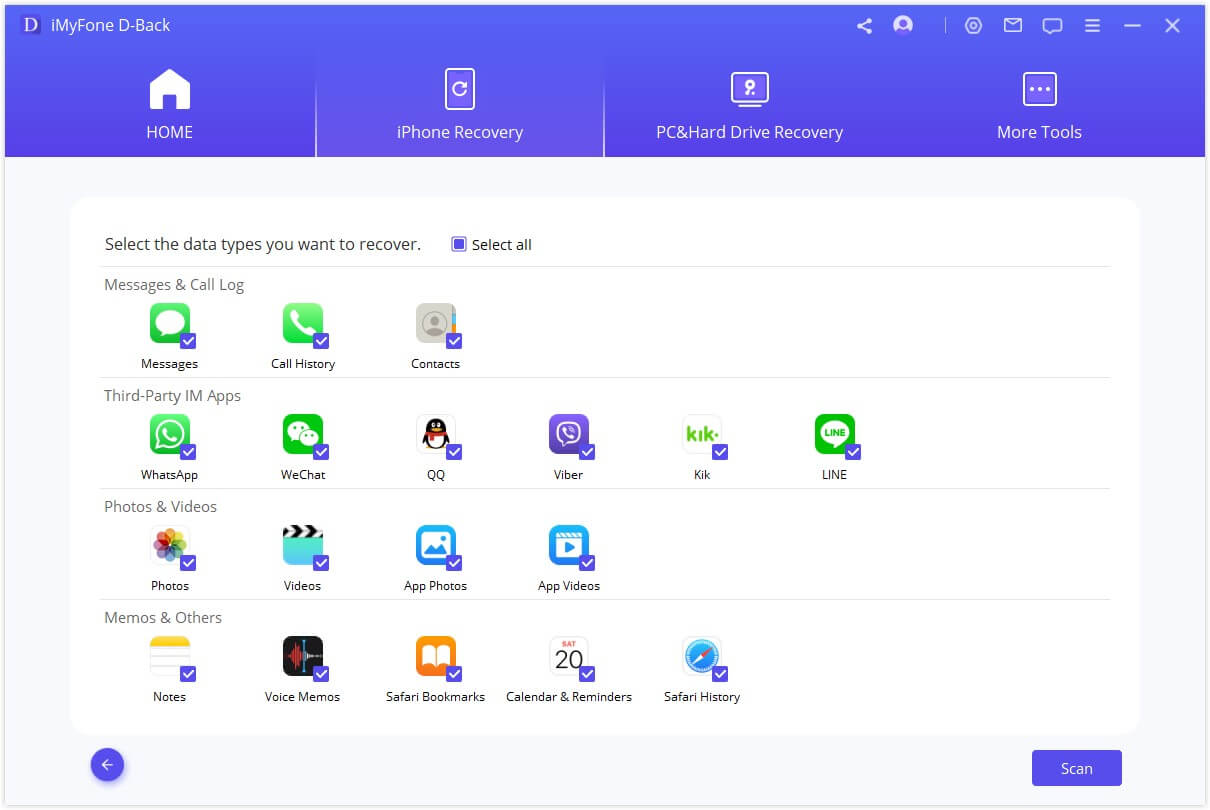
- Step 3: Once the process is complete, select the messages you want to recover from the results displayed and click "Recover" to save them on your computer.

Option 3: See Call History on iPhone from iCloud backup
- Step 1: From the main window, select "Recover from iCloud" and click "Start" to begin. Log in to your iCloud account.
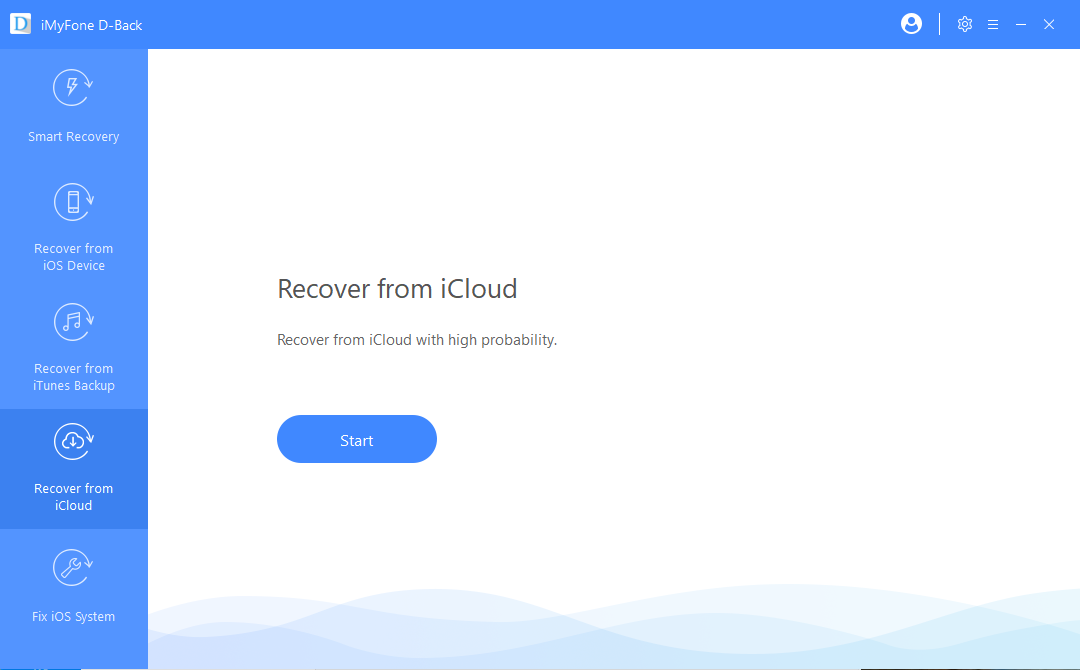
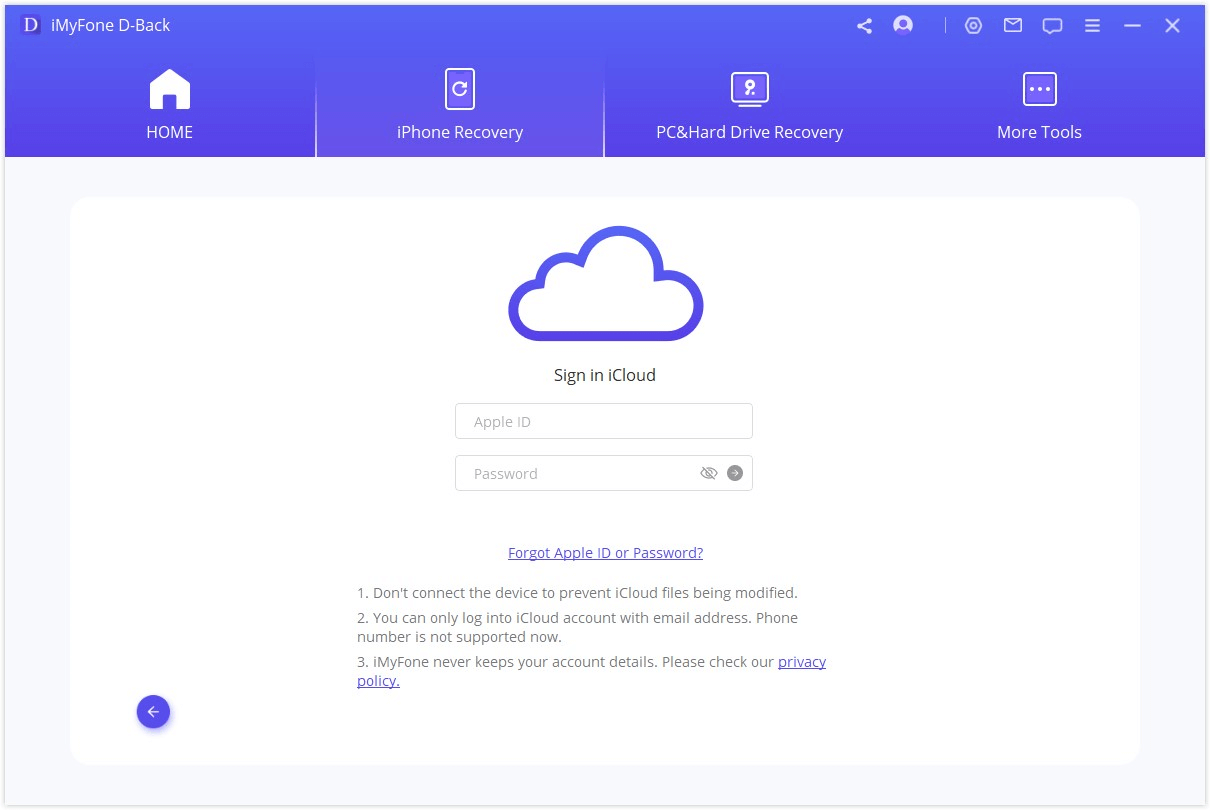
- Step 2: Click "iCloud Backup" in the next window.
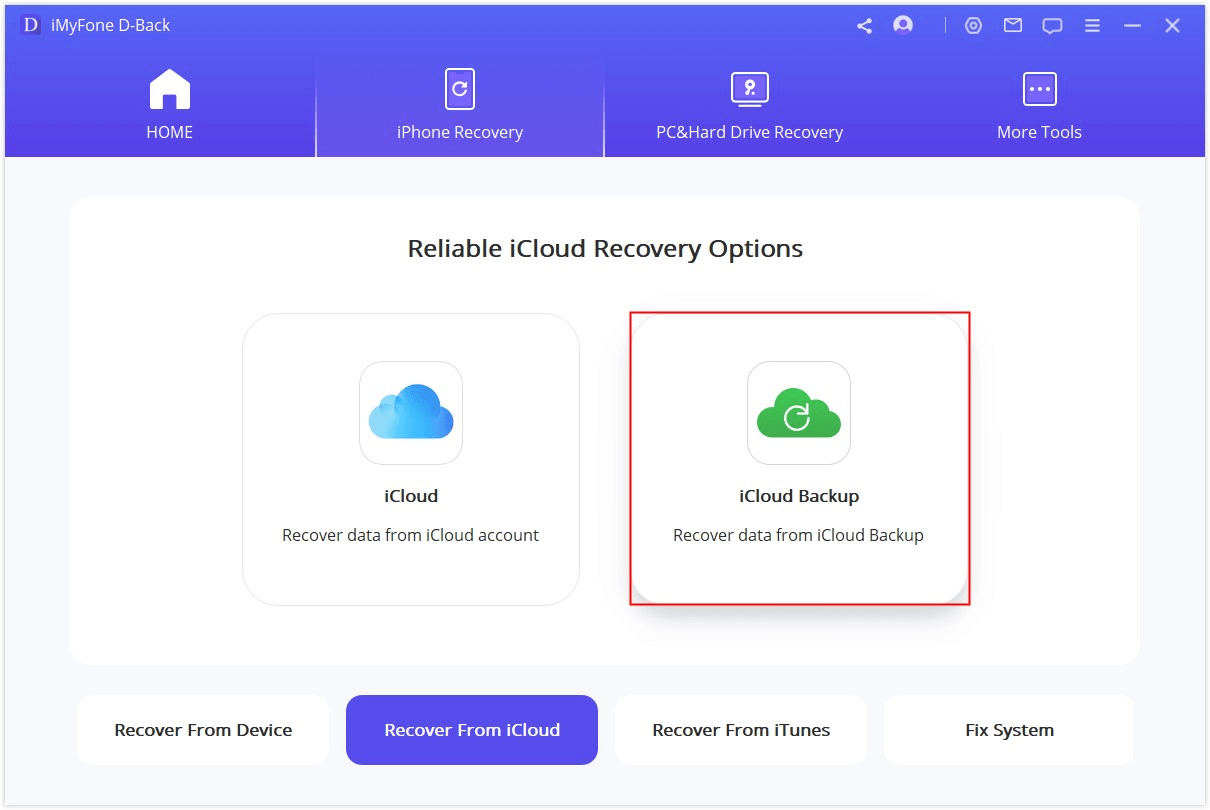
- Step 3: The program will analyze the backup for the missing data. This may take a while depending on the amount of data on the iCloud backup file. Select the iCloud backup you want to view call history from, then click on "Next".
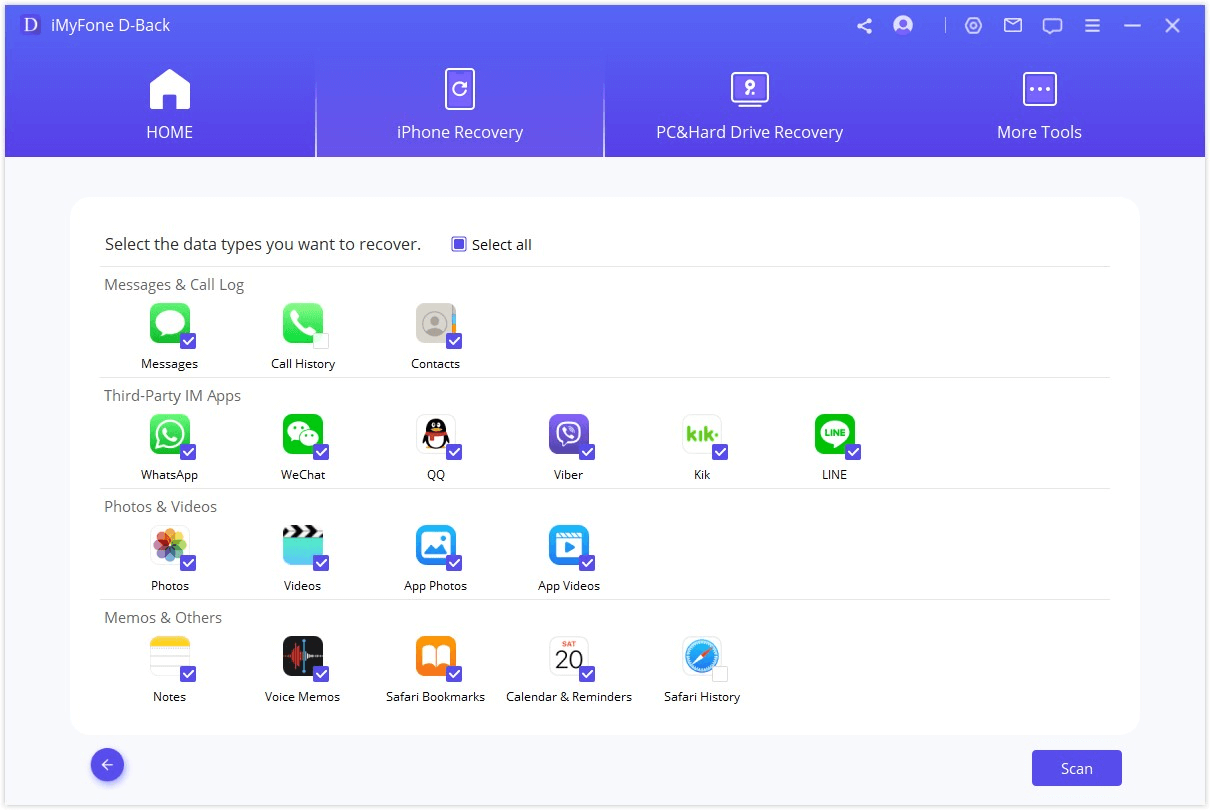
- Select the data types you want to see/recover, hit "Scan" button.
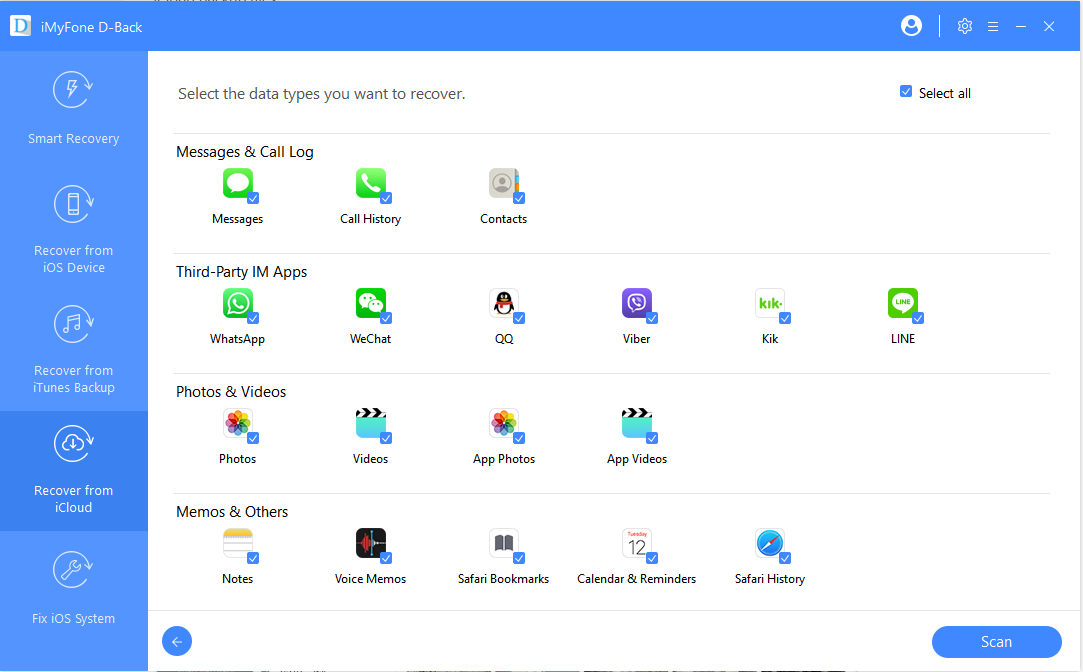
- Step 4: Once the scan is complete, select the call history you want to recover from the results page and click "Recover" to save them to your computer.
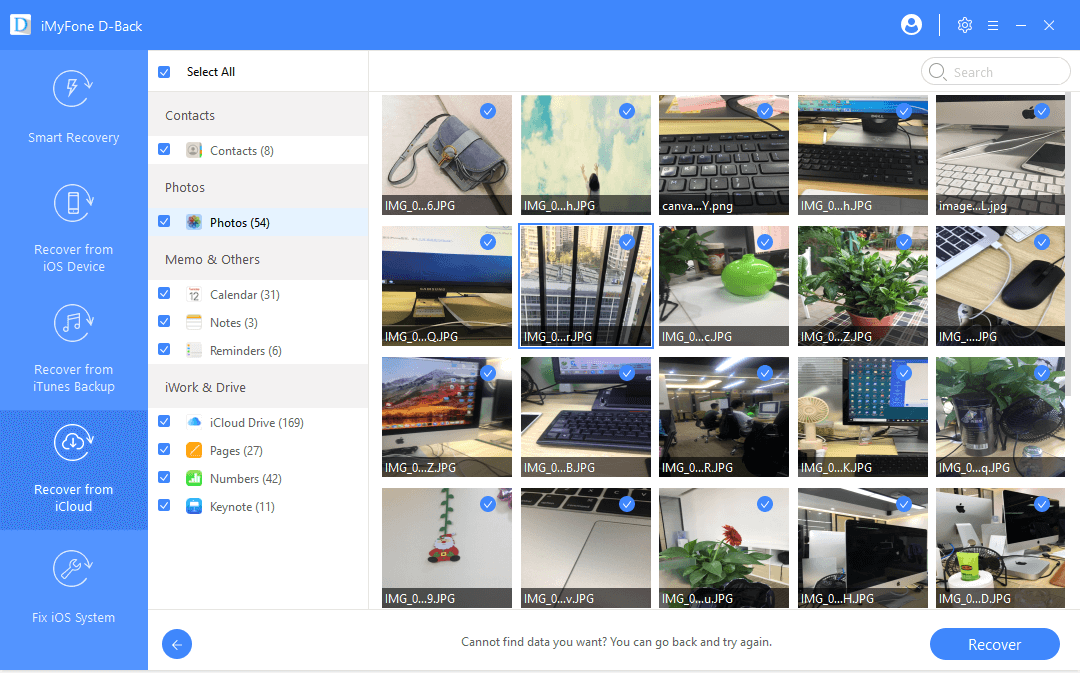
Conclusion
In this article, we've shown you how to see call history on iPhone using the ideal recovery software - D-Back , which gives you access to recovering call history from iCloud, iTunes and directly from your iPhone. We will be delighted if it could be helpful to you.
DownloadDownload
How To See Your Call History On Iphone
Source: https://www.imyfone.com/ios-data-recovery/3-ways-to-see-call-history-on-iphone/
Posted by: spauldingablemplaid.blogspot.com

0 Response to "How To See Your Call History On Iphone"
Post a Comment