How To Forward Pictures From Iphone Text Message
Transferring files between PC and iOS devices has always been the devil's errand. It's especially irksome when it comes to big files like the new season of your favorite TV show, photo albums and so on. Imagine you can pair your computer and iPhone within seconds and transfer anything you desire. Sounds like magic, right? Kind of, but we call it technology.
Say Hi to Readdle's Wi-Fi Transfer!
Wi-Fi Transfer is the easiest way to transfer files and photos from a computer to your iPhone or iPad and vice versa. All you need is our free Documents app and a connected Wi-Fi network.

How to transfer files from iPhone to computer
- Download Documents for free
- Make sure both your iPhone and computer are connected to the same Wi-Fi network.
- Open Documents on your iPhone.
- Tap Connections and select Computer. If you're using iPad, tap Computer on the sidebar.
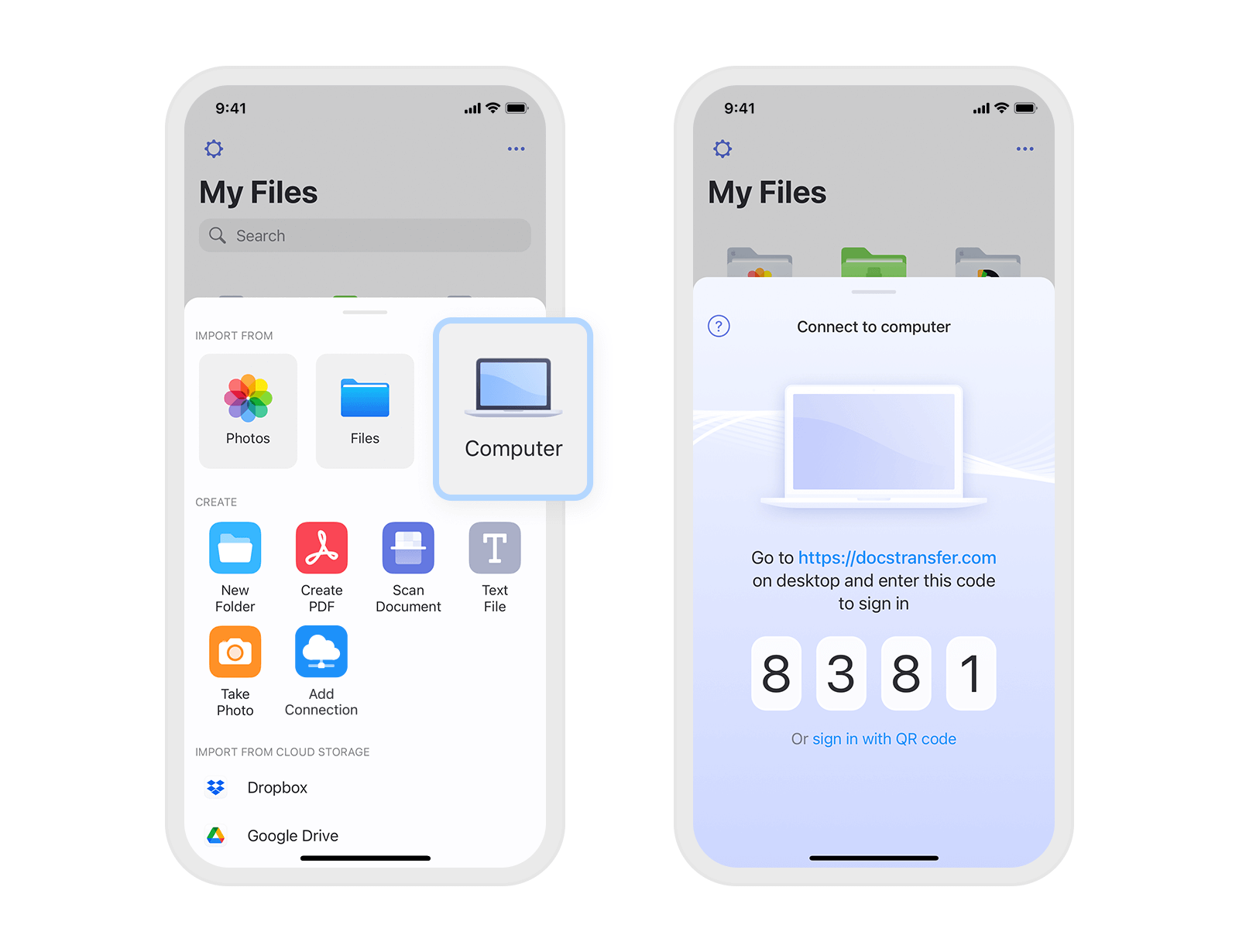
- On your computer, open a browser and go to https://docstransfer.com.
- Enter the code you see on your iOS device.
Your iPhone and computer are now connected! You can instantly transfer files between them. Select one or more files or folders and click Download to get them from the iPhone to your computer.
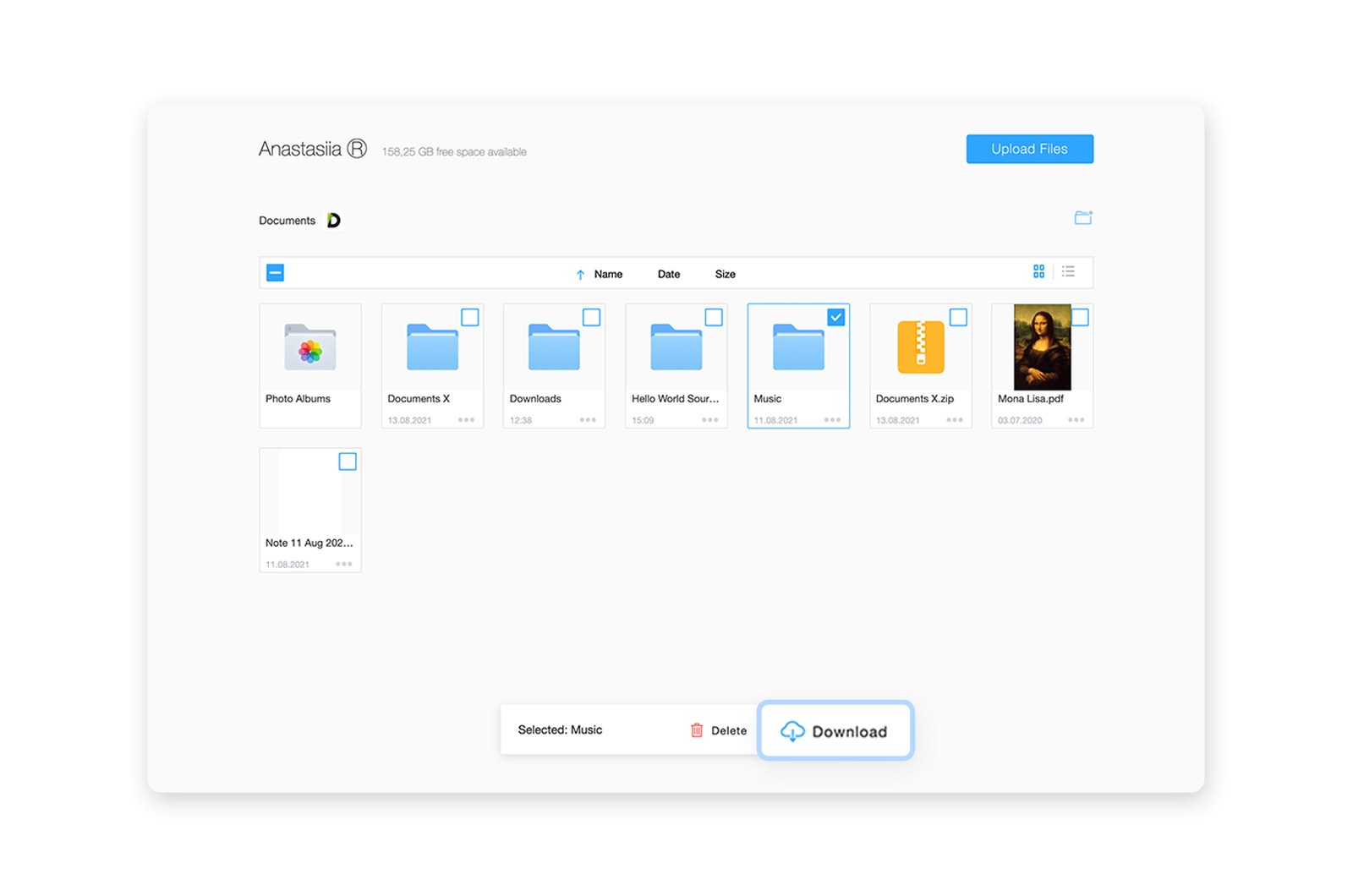
To move something from a computer to your iPhone and vice versa, click Upload or just drag and drop the files into your browser. You can upload photos, music, videos, documents, or archives — anything!
As soon as the files are uploaded, they instantly appear on your device. When you're finished working, tap Disconnect on your iPhone, close the web page or close Documents and you're good to go.
Why Wi-Fi transfer is better than iCloud, Mail, iTunes or AirDrop
Although there is a whole bunch of ways to transfer files from PC to iPhone or iPad, each of them has certain limitations. For example, there's no possibility to send files larger than 25MB by email. Or you have to pay for cloud services. Or your cable might be lost in your junk drawer.
Wi-Fi Transfer is free, wireless and the size of transferred files is limited solely by your iPhone's memory. All you need is our free Documents app on your iPhone and a Wi-Fi connection. That's it.
AirDrop not working? Wi-Fi Transfer is your fix!
Nonfunctional AirDrop might be another obstacle. Usually, it's not an issue, but AirDrop, like any technology, may have problems. You can turn it off and on again, reload the devices, update the iOS or run a voodoo ritual to make it work. Before you throw your device against the wall, it's much easier to simply open your browser.
What else should you know about Wi-Fi Transfer?
Here are some useful tips regarding Wi-Fi Transfer usage:
- Wi-Fi Transfer works through the connected Wi-Fi network; make sure you use a secured one or link your devices with a cable.
- How fast can I upload my files from PC or Mac to iPhone and vise versa? To give you an example, we downloaded a 1G movie in two minutes. The best part is that Wi-Fi Transfer doesn't rely on your Internet speed because all the files are transferred within the local network.
- While you are moving a file between devices, your browser and the Documents app must be live. Otherwise, the connection breaks. If it happens, you have 10 seconds to resume the connection. If the reconnect doesn't occur, you need to repeat the transfer.
How to transfer pictures from iPhone to computer
Those spectacular pictures you take with your iPhone camera deserve to be shown on a larger screen. With our free Documents app, you can import photos from iPhone to PC, Mac, or even TV within seconds. This is a great way to show other people your best shots and go through the most amazing moments together.
Here's how to download pictures from iPhone to computer:
- Download Documents and launch the app.
- Open the Photo Albums folder.
- At the top of the screen, tap View and transfer photos to desktop.

- On your computer, open a browser and go to https://docstransfer.com.
- Enter the code you see in Documents on your iOS device.
- Voila! Your devices are now connected. Don't close Documents on your iPhone to keep the connection stable.
You can view your iPhone photos right on your computer. To transfer a photo album to your computer, click … on the needed folder and select Download. It's warp fast!

If you want to download only particular pictures rather than the entire folder, there's an easy way to import photos from iPhone to your computer. Just select the desired pictures by clicking on their upper right corner and tap Download.

Once you're finished, tap Disconnect on your iPhone, close the web page in your browser or just close Documents.
Wrapping up
You've learned the easiest way to transfer files between your iPhone and Mac or PC. Now, you also know how to get photos from iPhone to computer just in a few clicks.
Download our free Documents app, open https://docstransfer.com on your computer and let's transfer some files!

How To Forward Pictures From Iphone Text Message
Source: https://readdle.com/documents/how-to-transfer-files
Posted by: spauldingablemplaid.blogspot.com

0 Response to "How To Forward Pictures From Iphone Text Message"
Post a Comment