How To Use The Flashlight On Iphone Xr
How to Remove Flashlight on iPhone Lock Screen?
Last Updated on Oct 2, 2021
There are two shortcuts on the iPhone X-series family models iPhone lock screen display first is a flashlight shortcut left-lower side, and the second is the Camera shortcut right-lower Side screen. Both settings are pretty much there permanent. There isn't a specific setting to disable the flashlight on the lock screen. That's why it is annoying because sometimes when you accidentally switched ON while taking the Phone out of the pocket or mainly in a public place, especially during tap to wake is ON.
we are happy to help you, submit this Form, if your solution is not covered in this article.
So when the accidental flashlight turns on, you will have to Turn Your iPhone Flashlight Off Tap on the flashlight to turn it off; you can do it from the Lock screen. Just Force Touch the flashlight app icon to turn the Torch on. (you can get here four tips to quickly turn off flashlight on iPhone)
This annoying torch shortcut on the lock screen seems bad while turn on in public. In more, On lock screen flashlight shortcut can't remove because it doesn't matter if you have 3D Touch, Force press, or even Haptic Touch fast or slow.
Turn Off Tap to wake feature to Accidentally Switch on Torch
You don't wait for longer then, I suggest you temporarily solution that you should follow as given below:
- Open the Settings App from your Phone home screen or search using Spotlight search.
- Scroll the phone screen and Tap Accessibility [appear between Display & brightness and Wallpaper settings tab]
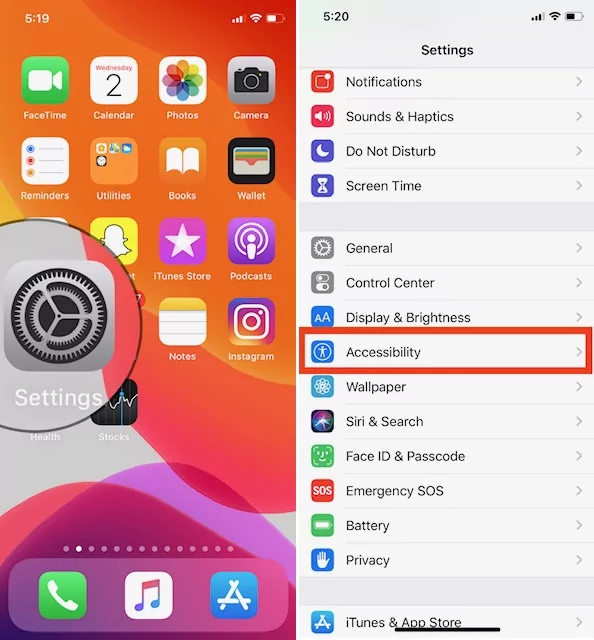
- Tap on Touch [see under the PHYSICAL AND MOTOR setcion]
- Now Turn toggle "Tap to Wake" OFF/white. [Setting for wake the screen when you tap on the Phone display when locked.]

I hope that this will make accidentally triggering the flashlight much more difficult.
Turn off Raise to Wake on your iDevice to keep turn off Flashlight from the iPhone Lock Screen
The second thing is to raise to wake the display, yeah, on the rise to wake supported iPhone, if you on-hand Phone will rise and take close to the face at that moment your phone screen will turn on that you may be noticed.
By the way, this is a cool and useful feature, but sometimes it creates trouble ever accidentally; you force touch on the flashlight icon on the lock screen so the light will turn on. And that you might don't want to do. Since you must turn off the raise to wake on your iPhone, let's see the step-by-step turn-off raise to wake on your iDevice.
- Step #1: Launch the Settings App
- Step #2: Tap Display & brightness [looks between the Control center and Accessibility settings]
- Step #3: Turn toggle Raise to Wake Off/White.
→ The Raise to Wake iOS feature on your Apple iPhone will wake your Phone screen when you lift it (smartphone) from a flat surface, causing it to light up.

That's it.
Now, your screen will not turn on until you press the power button. So we can say that this is the smart trick to keep the flashlight turning off without you would like to use it.
In more, can I install a featured pack flashlight on my iPhone? Yes, you should try these best Flashlight apps for iOS. Click on this link to get an adjustable brightness flashlight app, brightest flashlight app, and color flashlight app for your Smartphone.
I hope you like this trick and are happy to share it with your friends and family members; they are exploring the way to turn off the flashlight on the lock screen iPhone 13 (Pro Max)Mini, 12 Pro Max, 11 Pro Max, Xr, Xs Max, X.
Video Guide How to Remove Torch on the Lock Screen iPhone
Tips 1: Disable the Control Center on the lock screen
No One can access your iPhone Torch from the Control center when the Phone is locked.
- Open the Settings App
- Scroll the screen, Tap Face ID & Passcode
- Let's Enter your Phone unlock screen passcode
- next, scroll down the screen, turn toggle Control Center Off/White, that appears a section of Allow access when locked.
That's it!
Here are Things to Know About iPhone Flashlight that You Don't Know
Tips 2: Remove the Flashlight From Control Center

If you Want a control center on your iPhone lock screen and Home screen but the problem with the Touch Option in the Control center, Remove it at all times. And Then Turn on From lock screen [opposite to Camera option]
- Open the Settings App
- Tap Control Center
- Click on Customize Controls
- now Click on the "-" red button next to the flashlight
- Tap Remove then go back on the home screen to save the change
That's it!
Now launch the control panel and check the Torch was removed or not.
How to Remove the Camera from the Lock screen iPhone?
There is a Setting to Remove the Camera, but it's not just for the Lock Screen. it Hides Camera System-wide by the following steps."
- Go to Settings App
- Tap Screen Time
- Hit on Content & Privacy Restrictions
- Now Turn Toggle Content & Privacy Restrictions ON/Green
- Tap Allowed Apps
- Let's Turn the switch Off next to the Camera App.
That's it.
You can't access the camera from the lock screen, from the Home screen, or the Control Center. There's no Camera app on your iPhone.
To get back the hidden camera App on your handset, you will have to enter screen time and restrictions passcode.
Video Show you 4 Tips to Turn Off flashlight on iPhone, iPad Pro
Bottom Line:
In the latest iOS 15, there is no switch to remove the flashlight from the lock screen, and I Hope the tech Apple comes out with the flashlight icon removable on the lock screen iPhone in the next major update iOS 16 .
Let's share a brief message describing your needs that will help me prepare for the next update in this tutorial.
I hope this trick has helped you for a short time. But, please don't go away without writing the comment below.
jaysukh patel
Jaysukh Patel is the founder of howtoisolve. Also self Professional Developer, Techno lover mainly for iPhone, iPad, iPod Touch and iOS, Jaysukh is one of responsible person in his family. Contact On: [email protected] [OR] [email protected]
How To Use The Flashlight On Iphone Xr
Source: https://www.howtoisolve.com/remove-flashlight-from-the-iphone-lock-screen/
Posted by: spauldingablemplaid.blogspot.com

0 Response to "How To Use The Flashlight On Iphone Xr"
Post a Comment